How to Reset an iPhone Without a Passcode Via Find My iPhone Resetting an iPhone though the Find My iPhone feature is both quick and simple, but entails erasing all the data from your phone. If you have your data backed up on iCloud, or even on a computer, it’s not too difficult to restore it to your phone once you have access again. Reset iPhone passcode without using a computer. The passcode is an integrated security system on the Apple iPhone. Unless you know the passcode you will be unable to unlock and use your device. If you can’t remember your passcode and don’t have access to a computer then you can reset it using this guide. Locked iPhone FAQ.
Locking an iPhone with a passcode may seem perfect and secure, but we on our parts tend to forget our passcode any time or where even when we’re not close to our PC. When you find yourself in such a situation, what do you do to regain control over your iPhone? You need to know a good method of unlocking your iPhone so you can gain access to your apps, media files, and data again.
Therefore, this article will introduce you to the iPhone unlocking tool that can offer you such services, and to other ways of removing iPhone passcode to regain access to iPhone. Get solutions to how to unlock iphone passcode with or without computer now!
- Part 1: Unlock iPhone Passcode with Computer via Passcode Removal Tool
- Part 2: Unlock iPhone Passcode with Computer Using iCloud
- Part 3: Remove iPhone Passcode with Computer Using iTunes
- Part 4: Unlock iPhone Passcode without Computer Using Siri Bug
Part 1: Unlock iPhone Passcode with Computer via Passcode Removal Tool
iMyFone LockWiper iPhone unlock is presently the best iPhone unlocking tool, and with it, you don’t need to start worrying about using iTunes and facing its ridicules. If you can get access to a computer while at work or at home, just download and install this software on your PC, connect your iPhone and run the program, and your iPhone will immediately be unlocked.
Features of iMyFone LockWiper:
- Unlock iPhone/iPad/iPod passcode for a locked, disabled or broken screen.
- Support various screen locks: 4-digit/6-digit passcode, face ID, touch ID and numeric codes.
- Compatible with the latest models of iPhone (i.e. iPhone 11 Pro Max and iPhone 11 Pro), and the latest versions of iOS (i.e. iOS 14).
- Capable of recovering screen time/restrictions passcode without data loss.
- Permanently and instantly remove your Apple ID/iCloud account without password.
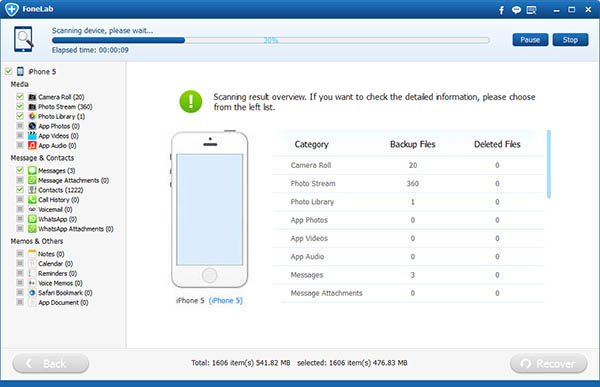
How to Unlock iPhone Passcode Using iMyFone LockWiper:
Step 1: Download and install iMyFone LockWiper on your computer. Launch the program and choose 'Unlock Screen Passcode' mode. Click the “Start” button.
Step 2: Connect your iPhone to your PC using your USB cable.
Step 3: LockWiper will display your device information describing your iOS version and iDevice model. You can click the “Download” tab to download the firmware for your iPhone.
Note: If your device can't be recognized automatically, you can put it into DFU mode manually to make it detected.
Step 4: Once the firmware is downloaded verified, click “Start to Extract”. After that, you will need to click 'Start Unlock'. Enter '000000' and click 'Unlock'. Wait while the password is being removed.
Step 5: In few minutes, your iPhone will be unlocked.
Part 2: Unlock iPhone Passcode with Computer Using iCloud
Removing iPhone passcode from iPhone can be done through iCloud's Find My iPhone, but you must have enabled this feature on your iPhone before now. To unlock a locked or disabled iPhone via Find My iPhone:
- Visit icloud.com using another iOS device or a borrowed computer. When prompted, sign in using your Apple ID and password.
- When you are in, find and select Find iPhone.
- At the top of the browser window, tap All Devices. Select the device you would like to erase.
- Click Erase iPhone. This will wipe all the data available on the selected device together with the password.
This method of removing the passcode does have limitations. Below, we have outlined some of these limitations:
- The device you want to erase has to be connected to the internet.
- The method will only work if you have an iCloud account. The account has to be connected to the device you wish to erase.
Part 3: Remove iPhone Passcode with Computer Using iTunes
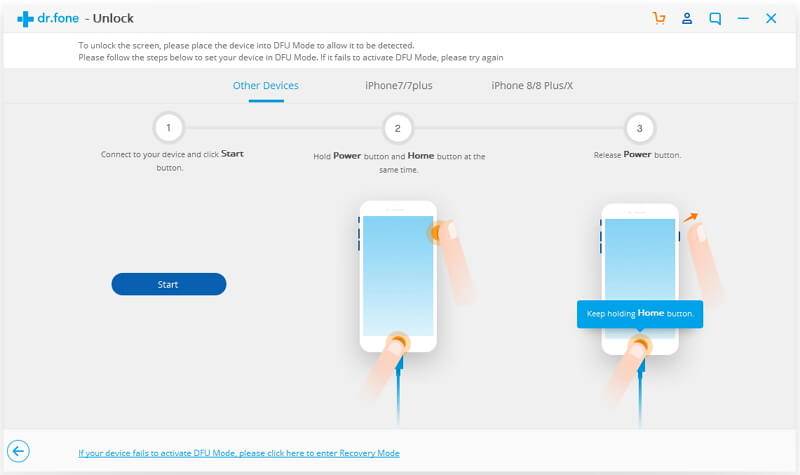
Have you ever synced your device to an iTunes account? If you have then you’ll be able to unlock your device using the same iTunes account.
- Load iTunes on your computer and connect your device.
- Force a restart by pressing the home button and the side button at the same time.
- You’ll see “Recovery-mode” come up on the screen with options to “Restore” or “Update”.
- Choose the “Restore” option on this screen and iTunes will download to your device.
- Now you’re ready to set up the device again and start over.
Part 4: Unlock iPhone Passcode without Computer Using Siri Bug
You may not believe this, but there is a loophole in Siri that can help you to open a locked iPhone. This solution has been confirmed to work for iOS 10 and below.



- If you’ve activated Siri on your device, then you can commence by pressing the Home button.
- Say “Hey Siri, what time is it?” This would make Siri display the present time with a clock icon adjoining to it.
- Tap on the clock icon. You’ll be redirected to the World clock page, tap “+” icon to add another clock.
- Now, the interface will provide a search bar from where you can search for a city. Write anything to provide textual entry.
- Tap on the text to see options, and then click 'Select All”.
- Click “Share” and various options to share text will appear. Click the “Message” icon and a new interface will open where you can draft your message.
- On the “To” field, type any text and hit the return key on your keyboard for the text to go green.
- Click “+” once again to launch a new interface. Click “Create New Contact > Add Photos > Choose Photo”. Then select the photo from your library by browsing the album of your choice.
- Wait a second, and then tap your Home button. You will be on iPhone home page. You can now access your iPhone as before.
The method described above does have limitations. These include:
- It only works for iOS devices running iOS 10.3 and below.
- There is no guarantee it will work for you.
- It helps bypass the passcode, but it doesn’t remove it. That means, you need to repeat the steps every time you want to access your iPhone.
Final Words:
How To Unlock Iphone 5 Password Without Computer Windows
This is all about how to unlock iPhone passcode with/without computer. If you are facing an iPhone unlocking issue, you can choose a solution as per your situation. If you have a computer nearby, the best method to remove the iPhone passcode is by using iMyFone LockWiper. As LockWiper does not have any limitations when compared to using iCloud, iTunes and Siri. The LockWiper is much easier to use.